هنگامی که تاچ پد لپ تاپ از کار می افتد چاره چیست؟
1397/9/9

تا به حال سعی کرده اید بدون استفاده از ماوس، تاچ پد یا سایر ابزارهای کنترلی مشابه با کامپیوترهای مجهز به ویندوز کار کنید؟ این کار تقریبا غیرممکن است و در بهترین حالت کابوسی وحشتناک را تجربه خواهید کرد که دوست دارید هر چه سریع تر به پایان برسد. فرض می کنیم مالک یک لپ تاپ هستید و در بند و بساط شما هم ماوس پیدا نمی شود. بدترین سناریویی که ممکن است برایتان اتفاق بیفتید چیست؟ از کار افتاد تاچ پد لپ تاپ. این طور نیست؟

اگر به تازگی دچار این مشکل شده اید ابتدا بهتر است کامپیوتر را از نو راه اندازی کنید، احتمالا با این کار مشکل حل می شود. این اول و ساده ترین راهکار برای شروع پروسه حل مشکل است. اگر با وجود انجام چنین کاری توفیقی حاصل نشد، راهکارهای زیر را امتحان کنید.
ابتدا اطمینان حاصل نمایید که تاچ پد را ناخواسته غیرفعال نکرده باشید. با استفاده از کلیدهای ترکیبی صفحه کلیدها می توان تاچ پد را فعال یا غیرفعال کرد. برای این منظور باید کلید Fn (که معمولا در گوشه پایین صفحه کلیدها تعبیه می شود ) را نگه داشته و یکی از کلیدهای F، یعنی F1 تا F12، که بالای ردیف کلیدهای اعداد قرار دارند را فشار دهید. معمولا روی این کلید F شکل یک تاچ پد هم دیده می شود.
متاسفانه شکل و طرح تاچ پدی که روی کلیدهای درج می شود یکسان نیست و گاهی اوقات این مساله پیدا کردن کلید مذکور را اندکی دشوارتر می کند. اگر مطمئن نیستید یا موفق به پیدا کردن چنین کلیدی نمی شوید، کافی است ابتدا عبارت disable touchpad را در کادر جستجوی گوگل نوشته و در ادامه مدل لپ تاپ را ذکر کنید. بعد از این کلیدهای ترکیبی برای فعال و غیرفعال کردن تاچ پد برای مدل لپ تاپ شما در نتایج جستجو ظاهر خواهد شد.
اگر روش فوق کمکی به حل مشکل نکرد بهتر است تنظیمات تاچ پد را در ویندوز بررسی نمایید. برای این منظور در کادر جستجوی منوی استارت عبارت mouse settings را بنویسید. در نتایج ظاهر شده گزینه Change mouse settings را انتخاب کنید. حال پنجره تنظیمات تاچ پد در ویندوز باز شده و می توانید از فعال بودن یا غیر فعال بودن آن مطمئن شوید و در صورت نیاز سایر تنظیمات لازم را هم تغییر دهید.
اگر این کار هم افاقه ای نکرد احتمالا نیازمند یک راه انداز (درایور) جدید برای تاچ پد هستید. برای دریافت نگارش جدید راه انداز ابتدا به وب سایت شرکت تولید کننده لپ تاپ مراجعه نموده و در قسمت جستجو نام مدل را تاپ کنید. بعد از ظاهر شدن نتایج به صفحه مدل رفته و گزینه Touchpad Driver را پیدا کنید. اگر نگارش جدیدی عرضه شده آن را دانلود و نصب نمایید.
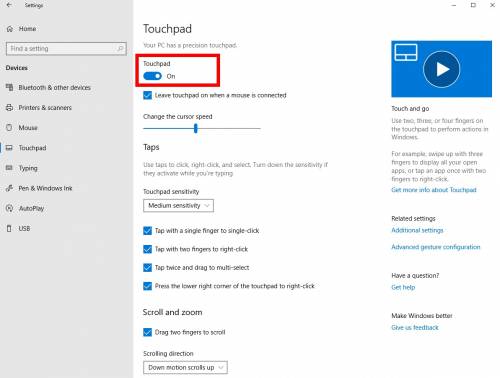
در صورتی که این روش هم مشکل شما را حل نکرد هیچ بعید نیست که تاچ پد در قسمت بایوس یا UEFI لپ تاپ غیرفعال شده باشد. بسیاری از کاربران از این مساله اطلاع ندارند. شما با مراجعه به قسمت بایوس لپ تاپ می توانید بسیاری از تنظیمات را تغییر دهید و یکی از امکاناتی که سازندگان در نظر گرفته اند امکان غیرفعال کردن کامل تاچ پد در این قسمت است. در صورتی که تاچ پد را از طریق بایوس لپ تاپ غیر فعال کنید حتی ویندوز هم قادر به شناسایی و فعال کردن آن نخواهد بود. تنها در صورتی می توان مجددا از تاچ پد استفاده کرد که به بایوس مراجعه نموده و با استفاده از گزینه های موجود اقدام به فعال سازی آن کنید.
برای دسترسی به بایوس لپ تاپ بعد از روشن کردن لپ تاپ معمولا باید کلید Del را فشار دهید. البته شرکت های سازنده لپ تاپ از این استاندارد پیروی نکرده و بعضا کلیدهای دیگری را برای این منظور تعریف می کنند. با جستجویی ساده در اینترنت می توان کلید یا کلیدهای مناسب برای ورود به قسمت بایوس لپ تاپ را پیدا کرد.
اگر با امتحان تمام روش های فوق باز هم مساله برطرف نشد به احتمالا بسیار قوی با مشکل سخت افزاری مواجه هستید. در این صورت دو گزینه پیش روی شما خواهد بود: 1- یا لپ تاپ را برای تعمیر به مراکز مجاز برده و در قبال پرداخت هزینه ای نسبتا بالا اقدام به تعمیر یا تعویض تاچ پد کنید.
2- به سادگی و با صرف هزینه ای بسیار منطقی اقدام به تهیه یک ماوس کنید. در صورت انتخاب گزینه دو توصیه ما تهیه یک ماوس بی سیم است. ماوس های بی سیم دردسرهای ماوس های سیمی را نداشته و آزادی عمل بیشتری به شما می دهند. ضمنا این ماوس ها با یکی از این دو فناوری کار می کنند: 1- بلوتوث 2- گیرنده RF. هر کدام از این دو فناوری مزایا و معایب خود را دارند که در ادامه اشاره مختصری به آنها خواهیم کرد:
تاخیر/پاسخ دهی: هنگام بوت راه اندازهای ماوس های بلوتوث در مقایسه با ماوس های RF، اندکی بیشتر طول می کشد. این مساله در زمان خارج شدن از حالت Sleep هم مشهود است. پاسخ دهی ماوس های RF اندکی بهتر است. گاهی اوقات شاهد قطع ارتباط اتفاقی ماوس های بلوتوث خواهید بود.
پورت های USB: ماوس های RF نیازمند استفاده از یک پورت USB اختصاصی برای اتصال فرستنده/گیرنده مخصوص خود هستند. اگر با محدودیت پورت روی لپ تاپ مواجه هستید این مساله مشکل ساز خواهد بود. ماوس بلوتوث نیازی به استفاده از پورت های USB ندارند.
مصرف انرژی/باتری: ماوس های RF و بلوتوث از باتری های سایز AA و AAA استفاده می کنند. در هر دو مدل عمر باتری بستگی به نوع استفاده و مدت زمان کار با ماوس دارد. در این مورد بین کاربران اختلاف نظر وجود دارد و از این رو نمی توان نظر قطعی داد.
هزینه: قیمت ماوس های بلوتوث بیشتر است و همین امر باعث شده اکثر کاربران ماوس هایی که از فناوری RF استفاده می کنند را ترجیح دهند. البته در سال های اخیر به لطف پیشرفت ها و ارزان تر شدن تکنولوژی شاهد افت قیمت ماوس های بلوتوث و نزدیک شدن قیمت آنها به قیمت ماوس های RF هستیم.

